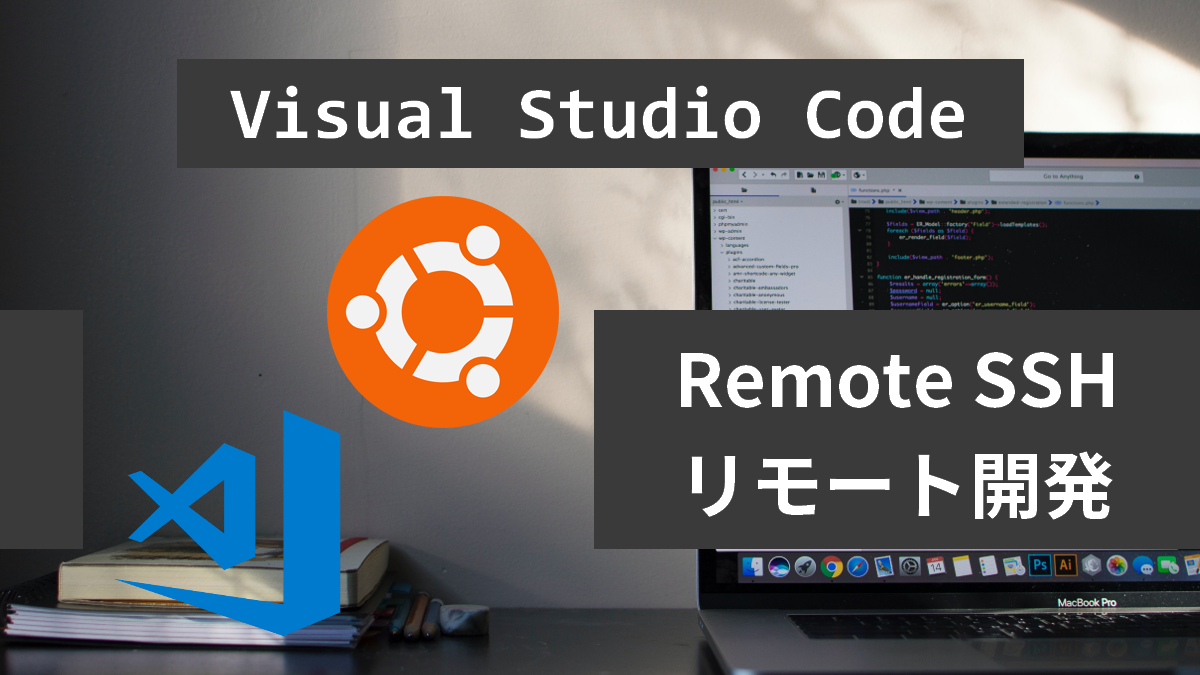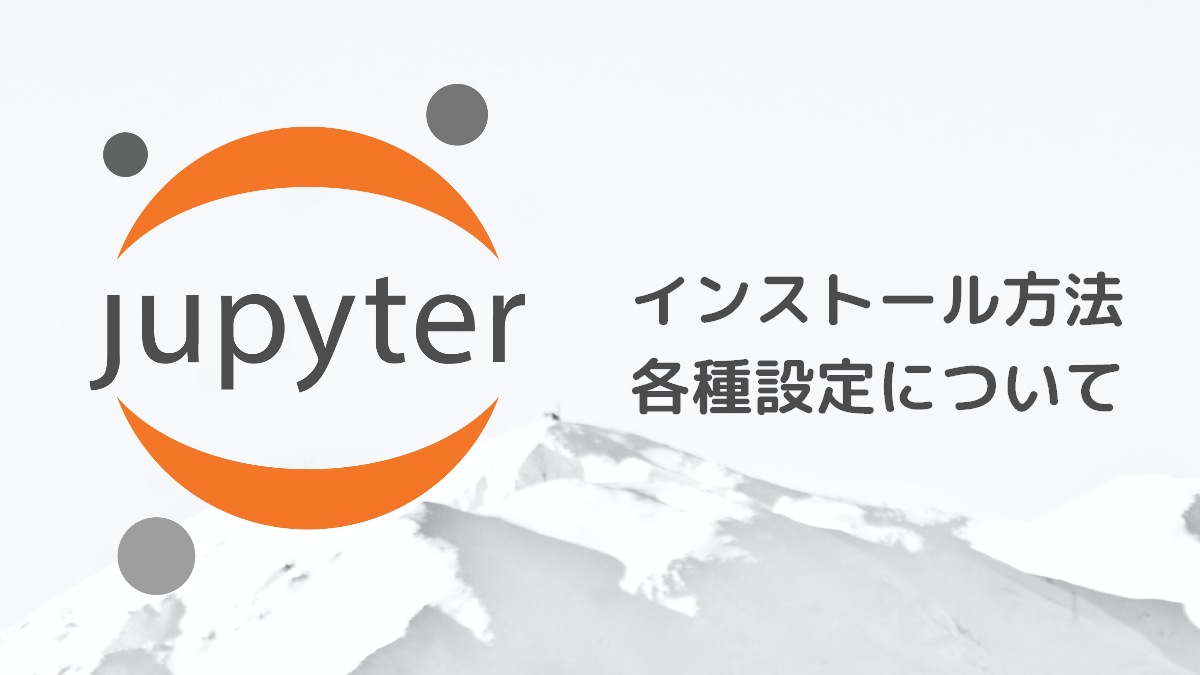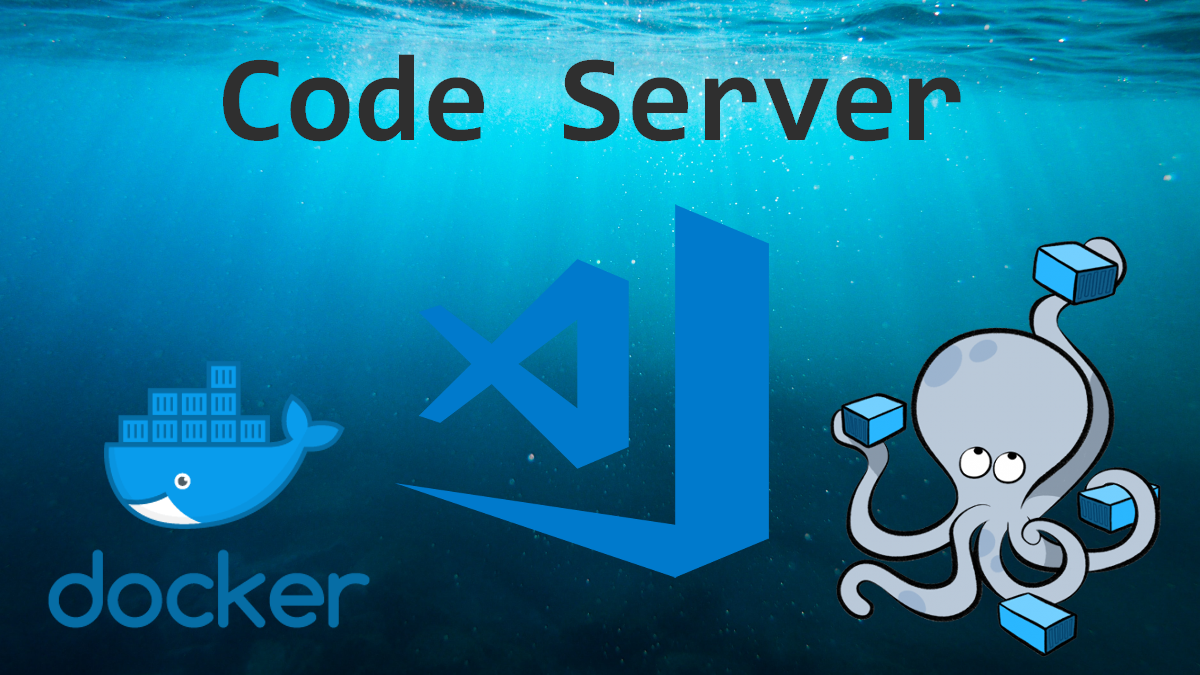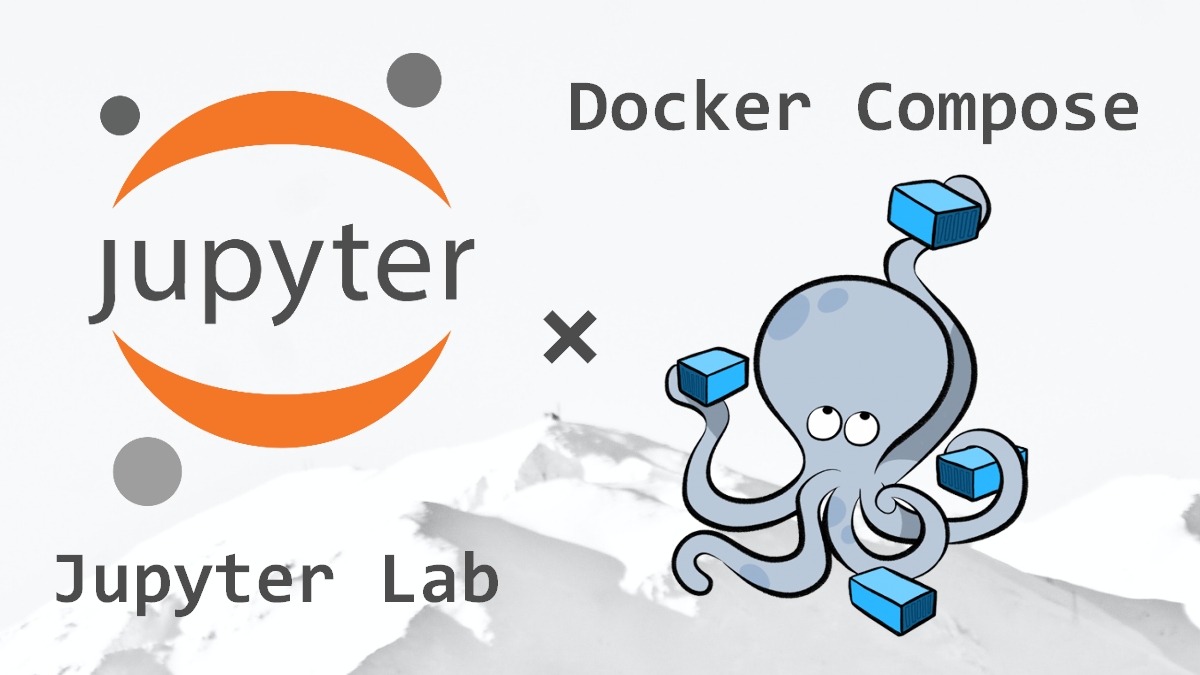Ubuntuのインストール後にする設定をまとめました。
本環境
cat /etc/os-releaseでUbuntuのバージョンを確認することができます。
$ cat /etc/os-release
NAME="Ubuntu"
VERSION="20.04.5 LTS (Focal Fossa)"
ID=ubuntu
ID_LIKE=debian
PRETTY_NAME="Ubuntu 20.04.5 LTS"
VERSION_ID="20.04"
HOME_URL="https://www.ubuntu.com/"
SUPPORT_URL="https://help.ubuntu.com/"
BUG_REPORT_URL="https://bugs.launchpad.net/ubuntu/"
PRIVACY_POLICY_URL="https://www.ubuntu.com/legal/terms-and-policies/privacy-policy"
VERSION_CODENAME=focal
UBUNTU_CODENAME=focalaptコマンドでパッケージを更新する
aptコマンドを使用して、パッケージの最新版に更新します。
$ sudo apt update
$ sudo apt upgrade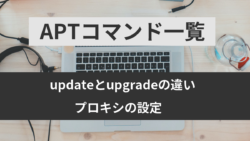
ネットワーク設定を行う
IPアドレスやサブネットマスク、デフォルトゲートウェイ、DNSサーバーなどのネットワークの設定は/etc/netplan/配下のyamlファイルで行います。
デフォルトでは以下のような設定になっていると思います。
$ cat /etc/netplan/00-installer-config.yaml
network:
ethernets:
ens33:
dhcp4: true
version: 2IPアドレスなどを固定の値に設定したい場合は、/etc/netplan/99_config.yamlを作成し、下記のように設定します。
vi /etc/netplan/99_config.yaml
network:
version: 2
renderer: networkd
ethernets:
eth0:
dhcp4: false
dhcp6: false
addresses: [192.168.1.70/24]
gateway4: 192.168.1.1
nameservers:
addresses: [192.168.1.1, 8.8.8.8, 8.8.4.4]OpenSSHをインストールする
OpenSSHは、SSHを利用した通信を行うためのソフトウェアになります。リモート接続してOS内操作をしたい場合は必要になります。
$ sudo apt -y install openssh-serverProxyを設定する
プロキシ環境下で使用する場合は、以下の設定を行います。
vi ~/.bashrc
# 末尾に以下を追加する
export http_proxy="${http_proxy}"
export https_proxy="${http_proxy}"
# 例 プロキシサーバーのIPアドレスが192.168.1.2、ポート番号が8080の場合
# export http_proxy="http://192.168.1.2:8080"
# export https_proxy="http://192.168.1.2:8080"aptコマンドを使用する際のプロキシも設定する必要があります。
vi /etc/apt/apt.conf
Acquire::http::Proxy "http://proxy_server:port";
Acquire::https::Proxy "http://proxy_server:port";
# 例 プロキシサーバーのIPアドレスが192.168.1.2、ポート番号が8080の場合
Acquire::http::Proxy "http://192.168.1.2:8080";
Acquire::https::Proxy "http://192.168.1.2:8080";.bashrcを更新した時に、ターミナルを再起動しただけではシェルの設定は反映されません。以下のコマンドを叩いて、シェルの設定を反映させるかOSの再起動をする必要があります。
$ source ~/.bashrcSSH接続を設定する
SSHの設定は/etc/ssh/sshd_configで行います。
以下を設定することで、rootによるパスワード認証でのログインが有効化になります。
$ vi /etc/ssh/sshd_config
# パスワード認証を有効化する
PasswordAuthentication yes
# rootログインを有効化する
PermitRootLogin yesGitをインストールする
ソースコードを管理するためのツールであるGitをインストールします。
$ sudo apt install git

Dockerをインストールする
Dockerのインストール方法は以下で解説しています。

Docker Composeをインストールする
Docker Composeのインストール方法は以下で解説しています。

最後に
以上、Ubuntu 20.04 LTSの基本的な設定や開発環境の用意方法を紹介してきました。他にも、好みに応じてソフトを追加したり、設定を変更したりすることで、より快適なUbuntu環境を作っていきましょう!