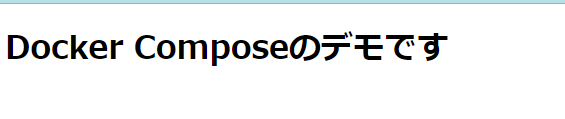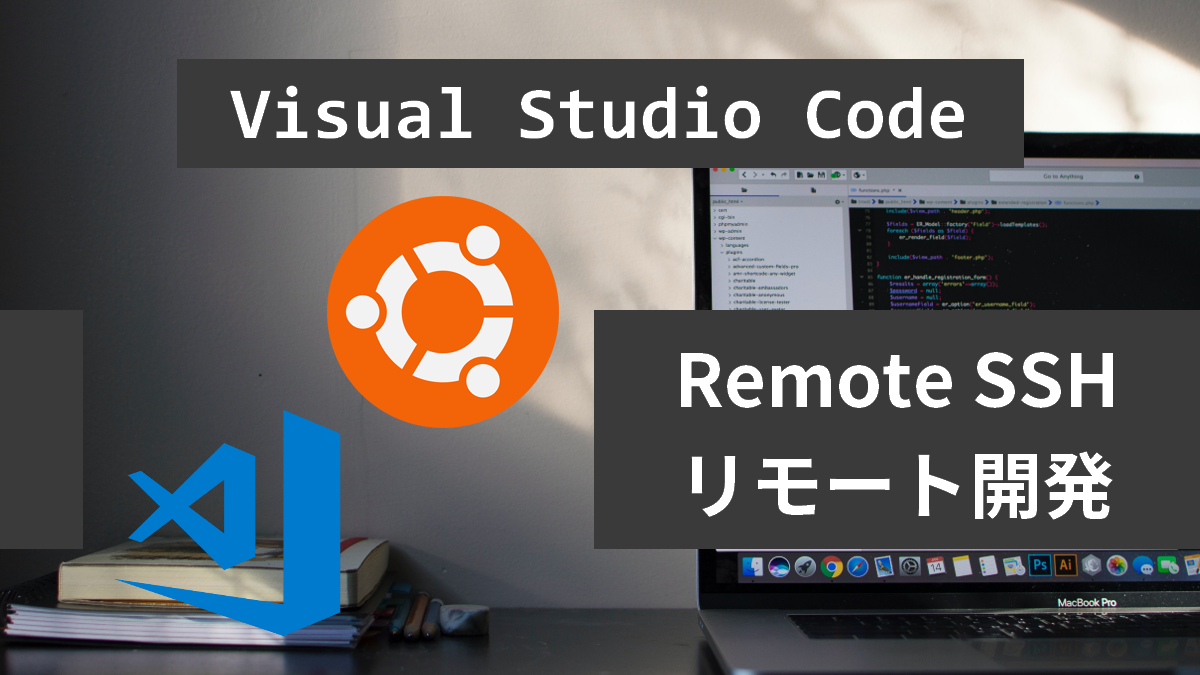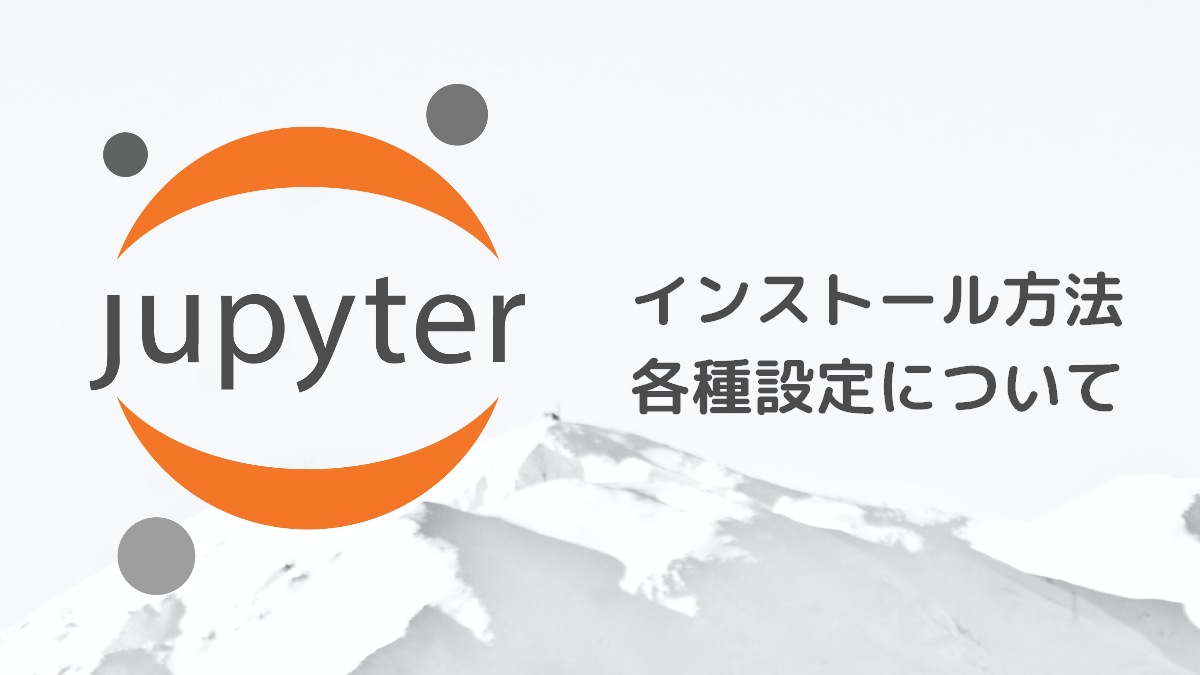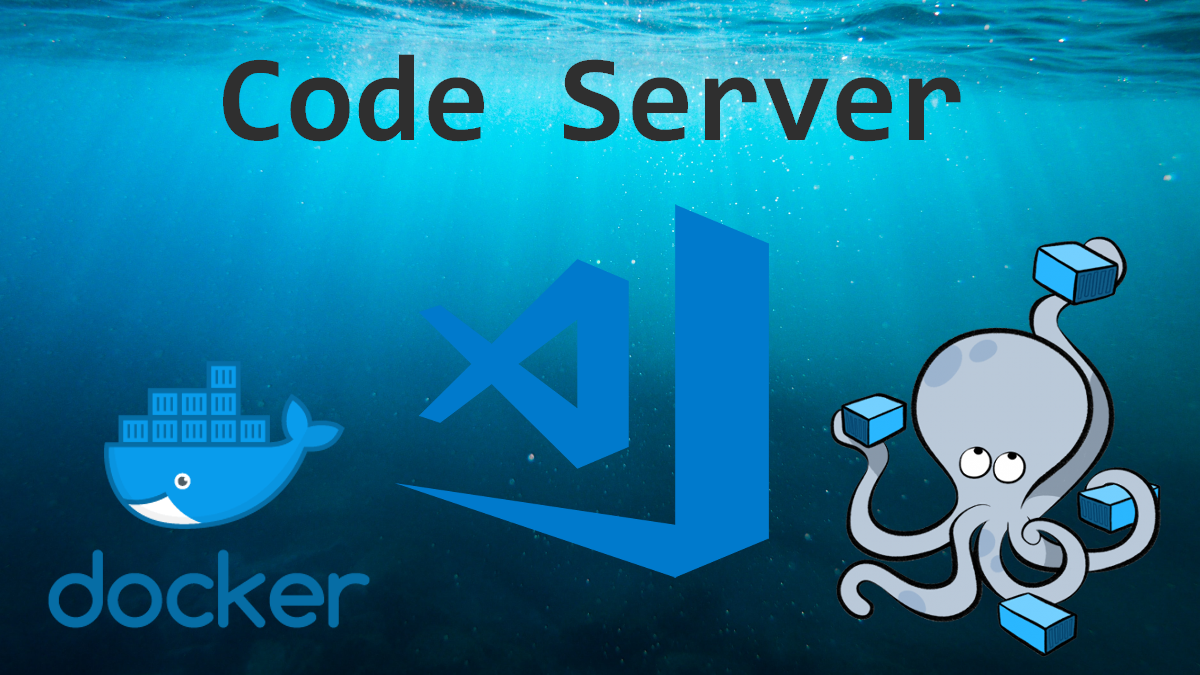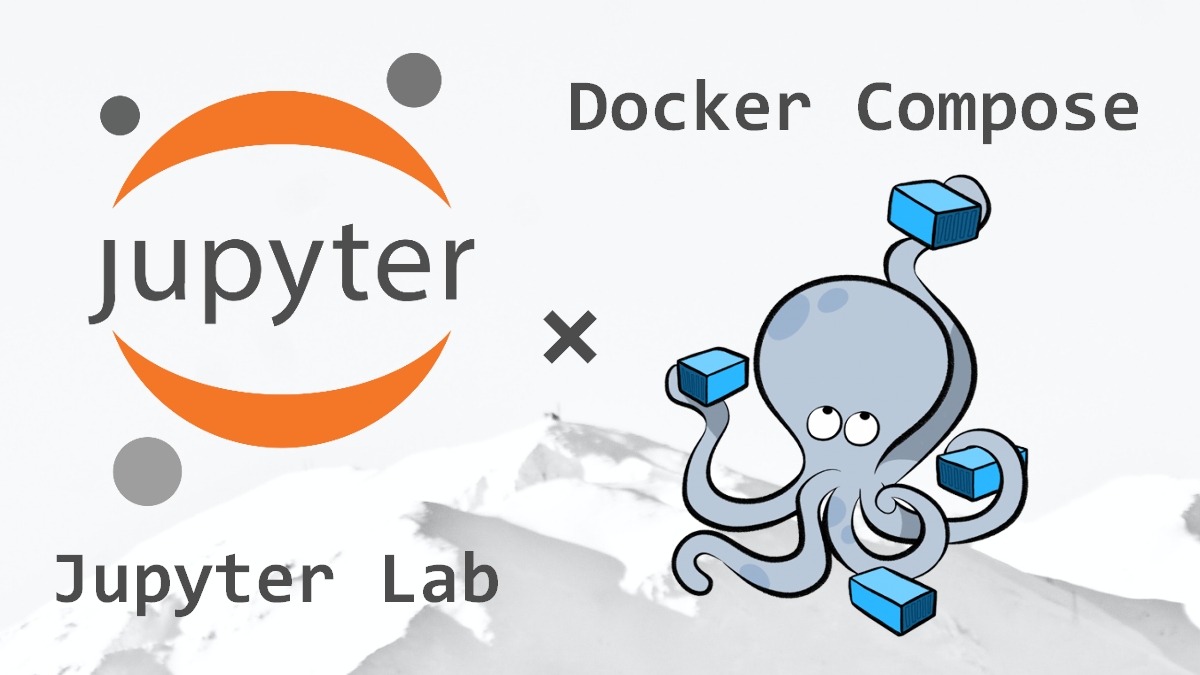Docker Composeは、複数のDockerコンテナで構成されるアプリケーションについて、Dockerイメージのビルドや各コンテナの操作を1つのファイルに定義し、簡単に実行できるようにするツールになります。
目次
本環境
PC : Windows 10 Home
VMware Workstation 16 PlayerからLinux VM(Ubuntu)を作成しています。
*本記事ではLinux(Ubuntu)にDocker Composeをインストールします。
Docker Composeのインストール
Docker Composeの公式のGithubリポジトリから以下のコマンドでインストールします。(リリースノートから最新版を確認します。)
$ sudo curl -L "https://github.com/docker/compose/releases/download/v2.11.2/docker-comp
ose-$(uname -s)-$(uname -m)" -o /usr/local/bin/docker-composedocker-composeコマンドが使用できるように、権限を付与します。
$ sudo chmod +x /usr/local/bin/docker-composeインストールが正常に完了しているか以下のコマンドを入力して確認します。
$ docker-compose -v
Docker Compose version v2.11.2以上で設定が完了です。
簡単なDockerfileを書いてみましょう!
app/index.htmlを作成します。
$ mkdir demo
$ cd demo
$ mkdir app
$ vi app/index.htmlapp/index.htmlに以下を記述します。
<!doctype html>
<html lang="ja">
<head>
<meta charset="utf-8">
<title>Docker Compose Demo</title>
</head>
<body>
<h1>Docker Composeのデモです</h1>
</body>
</html>docker-compose.ymlを作成します。
$ vi docker-compose.ymldocker-compose.ymlに以下を記述します
version: '3.7'
services:
web:
image: nginx:alpine
ports:
- "8000:80"
volumes:
- ./app:/usr/share/nginx/htmlDocker Composeを実行する
以下のコマンドで必要なDockerイメージをダウンロードし、Webサービスのコンテナが作成され、コンテナ化された環境をバックグラウンドモードで実行します。
$ docker-compose up -dコンテナが動作しているか以下のコマンドで確認します。
$ docker-compose psWindowsから「http://{IPアドレス}:8000/」で以下の画面が表示されれば成功です。