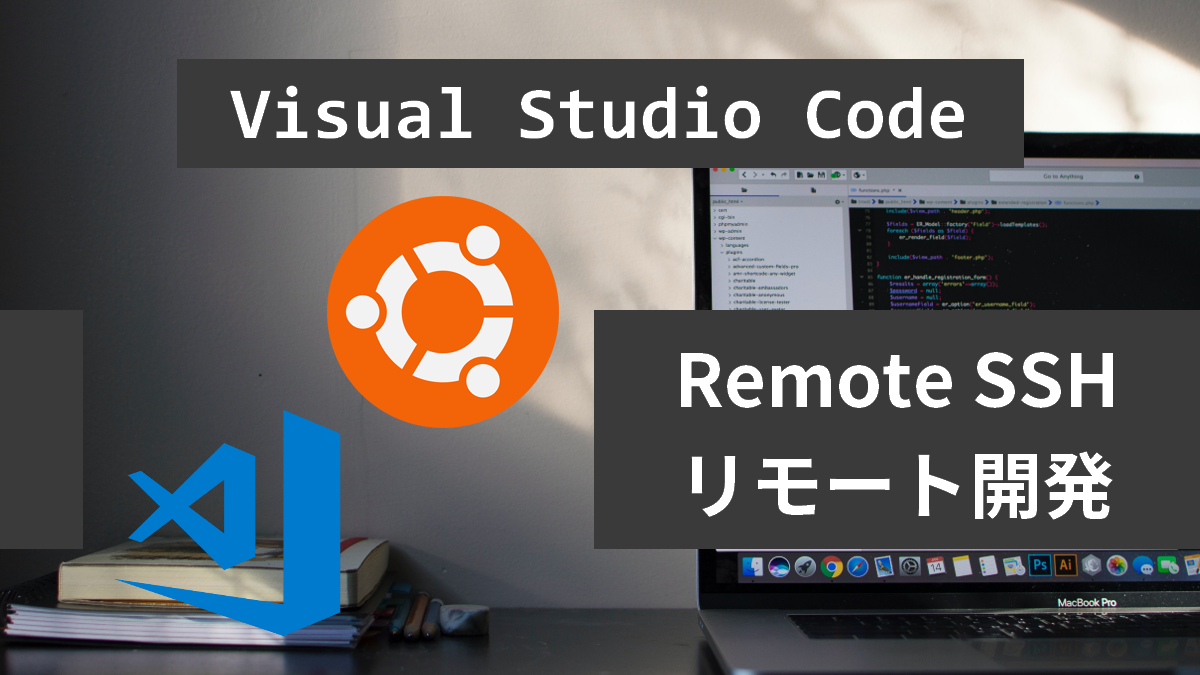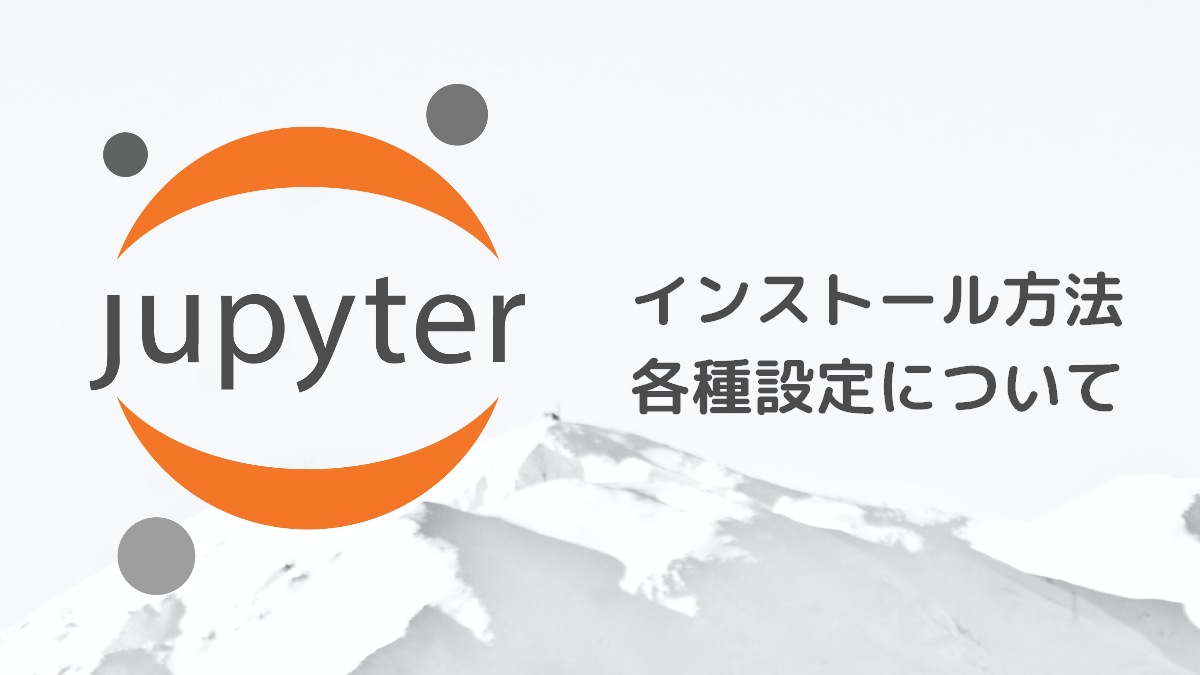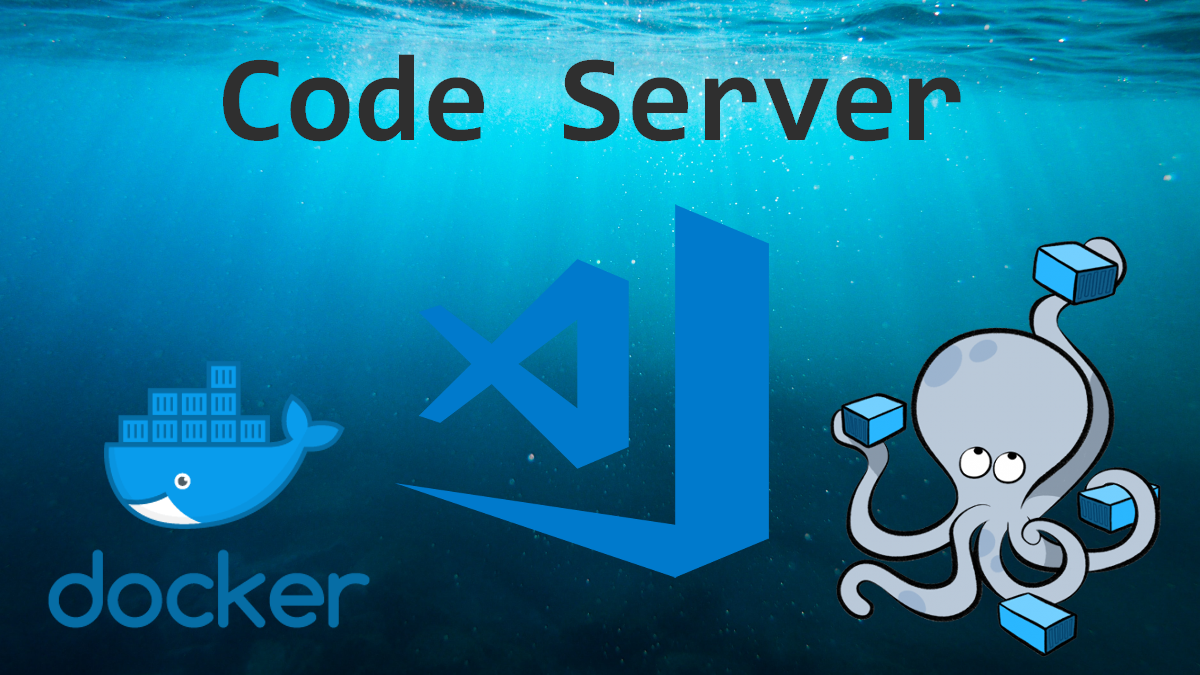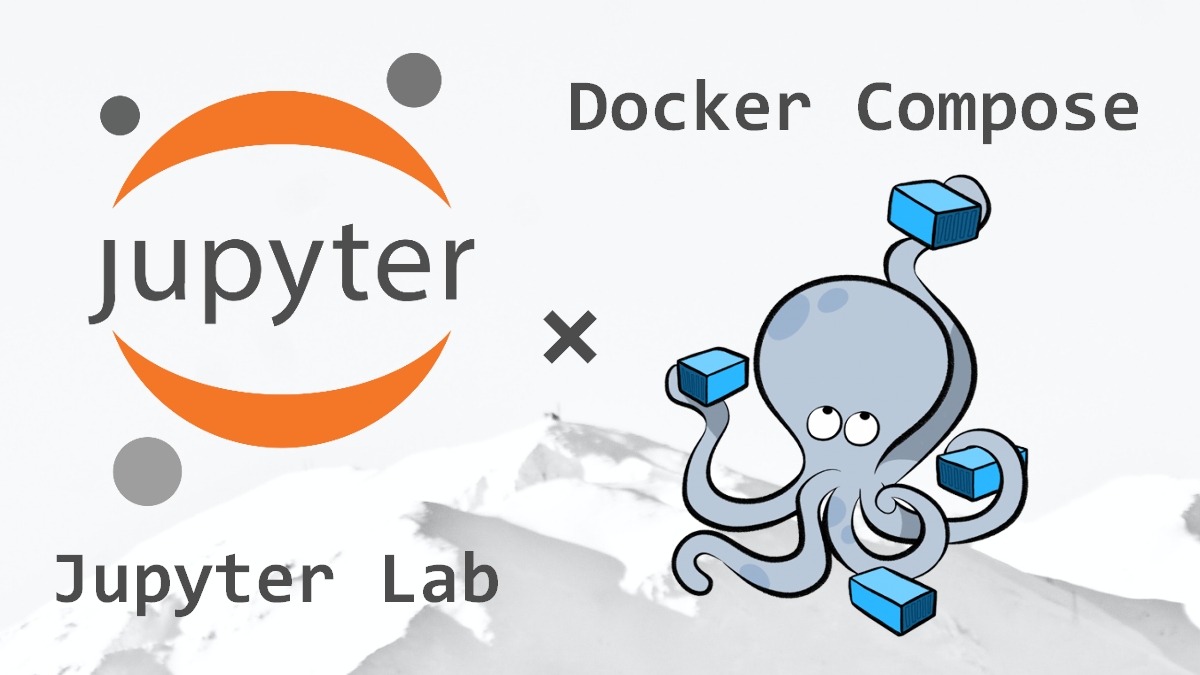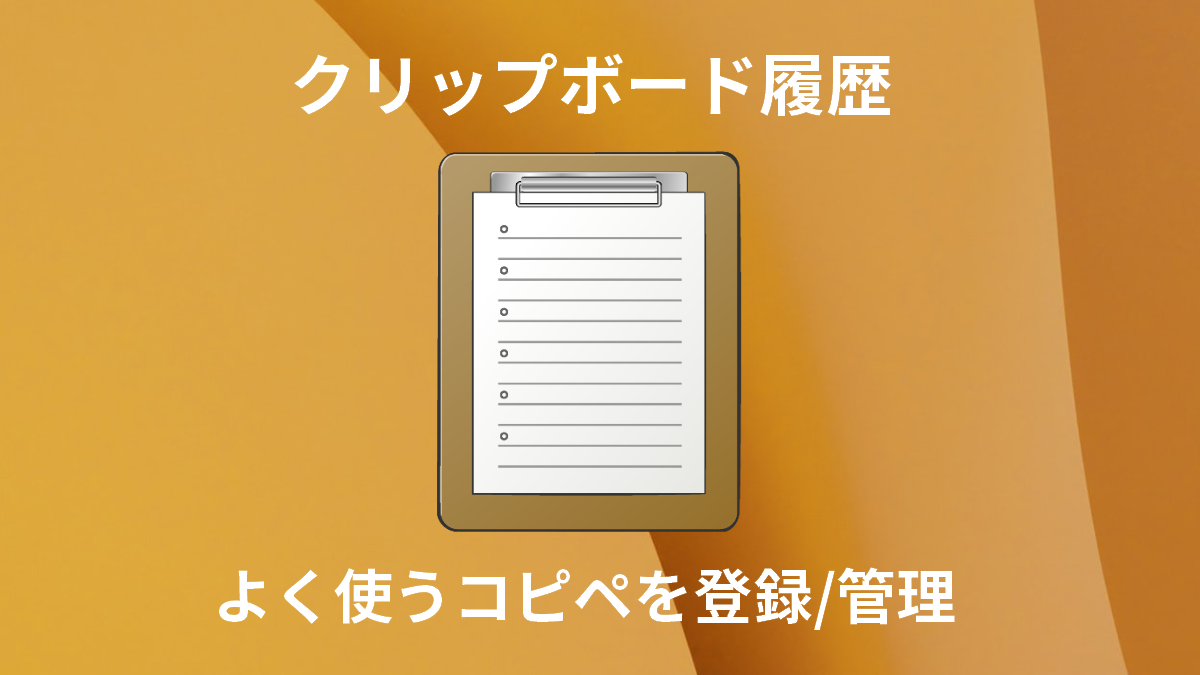パソコンの作業中にコピペを多用すると思います。その際に、コピーした内容がどこかに記憶されていたら良いのに。。。さらに管理されてまでいたら。。。と思うことはありませんか?
そんな悩みを解決できるソフトを紹介します!
目次
Windows 10の標準クリップボード
標準のクリップボードを使用するために、Windowsの設定を開き、クリップボードの履歴を有効にします。
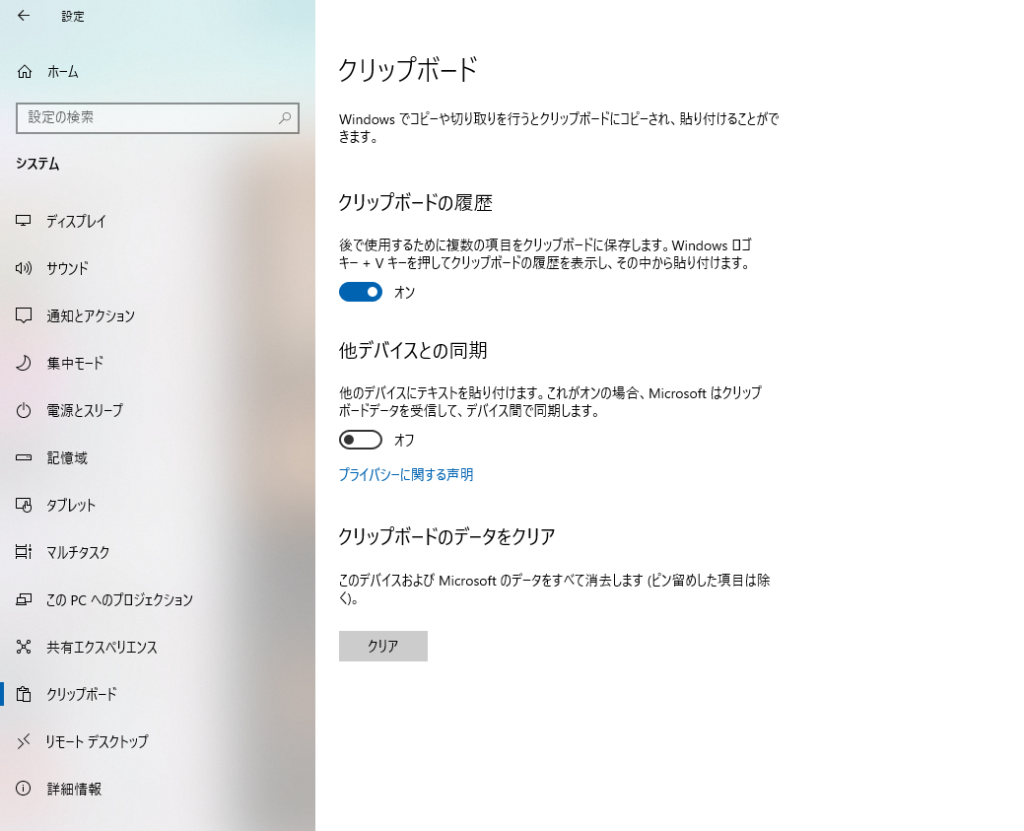
「Ctrl + C」でコピーをしていくと自動的に履歴を保持します。使い方は簡単で、「Win + V」を押すと、クリップボード履歴が表示されるので、貼り付けたい履歴を選択します。すると、選択した履歴が自動で貼り付けられます。
また、「…」をクリックし、よく使う履歴をピン留めしておくと非常に便利です。
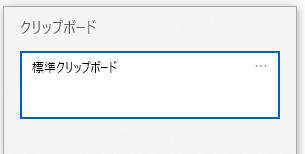
履歴の検索機能付き「Clibor」
「Clibor」の1番の機能は、過去のクリップボード履歴から検索単語を含む履歴を抽出し、表示してくれる点になります。これは、かなり便利な機能です。
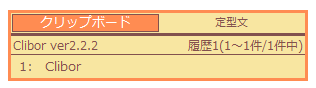
画像やファイルの履歴まで管理できる多機能な「CLCL」
「CLCL」は、画像やファイルの履歴まで管理することができます。
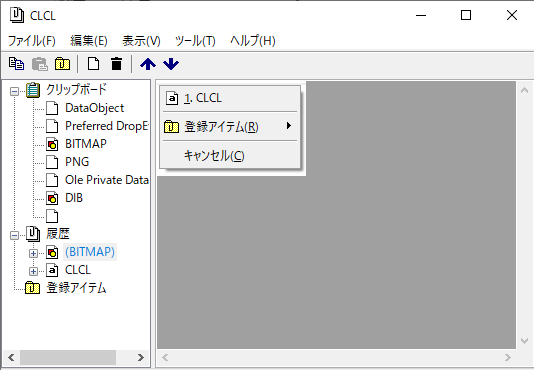
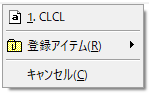
最後に
コピペはよく行う作業の1つなのでソフトを使用することでより効率的になると良いですね!今回は3つの方法を紹介しましたが、基本的には1つ選んで利用することをおすすめします。