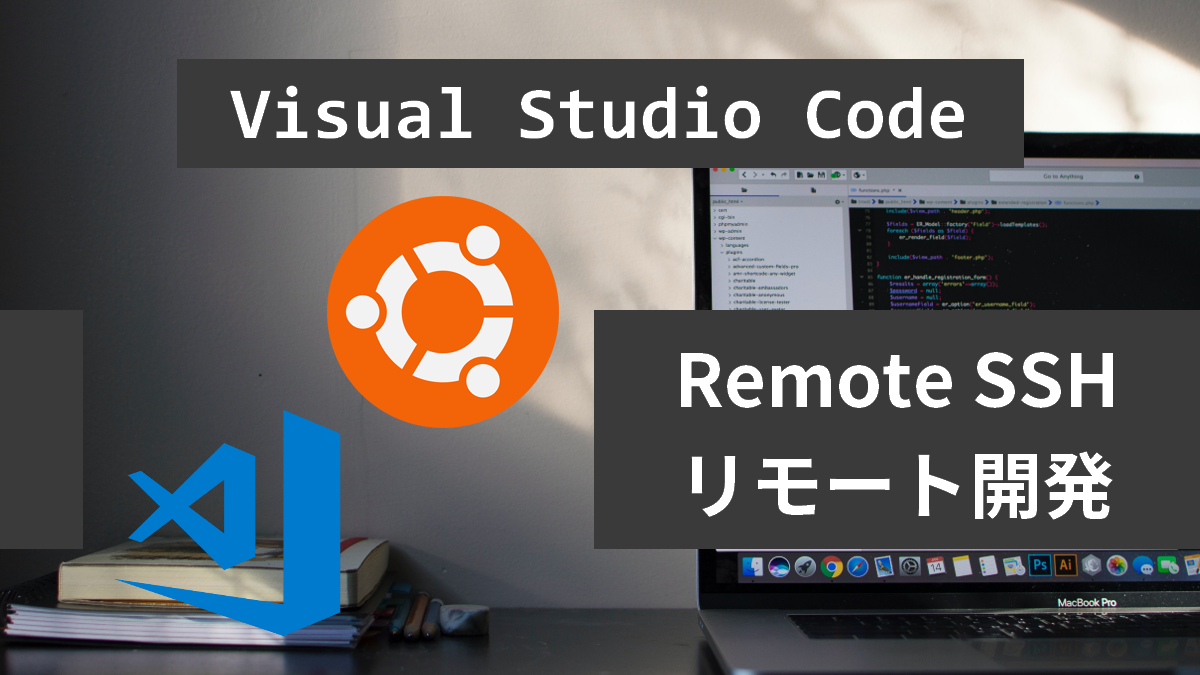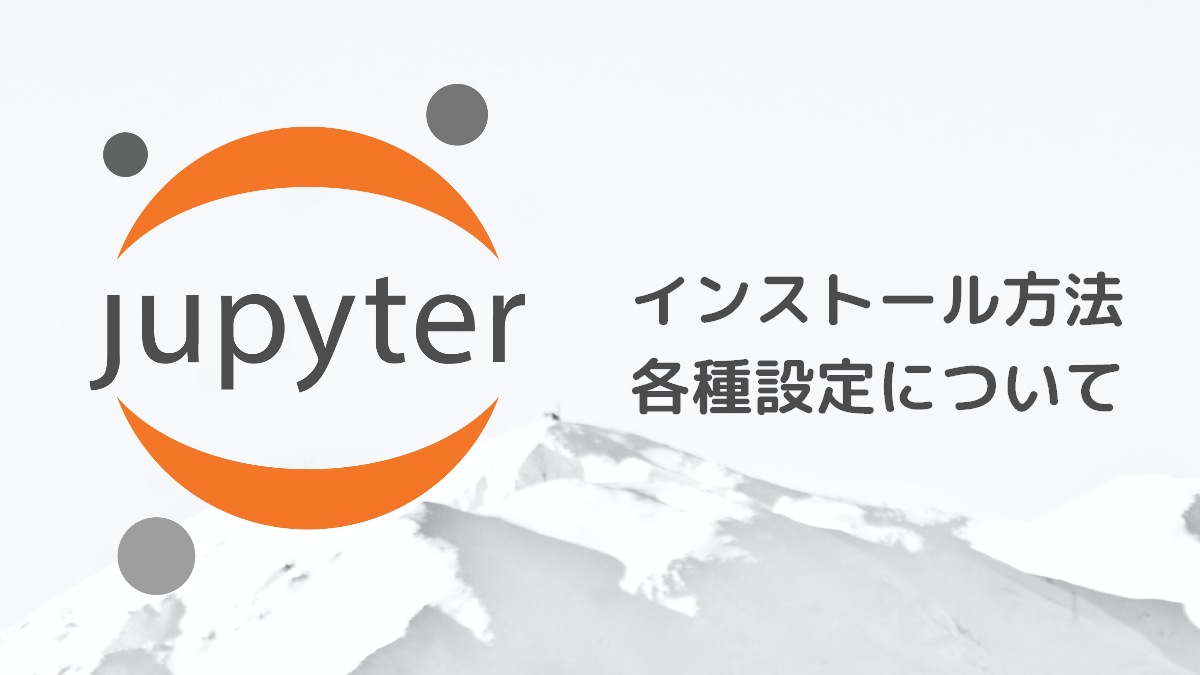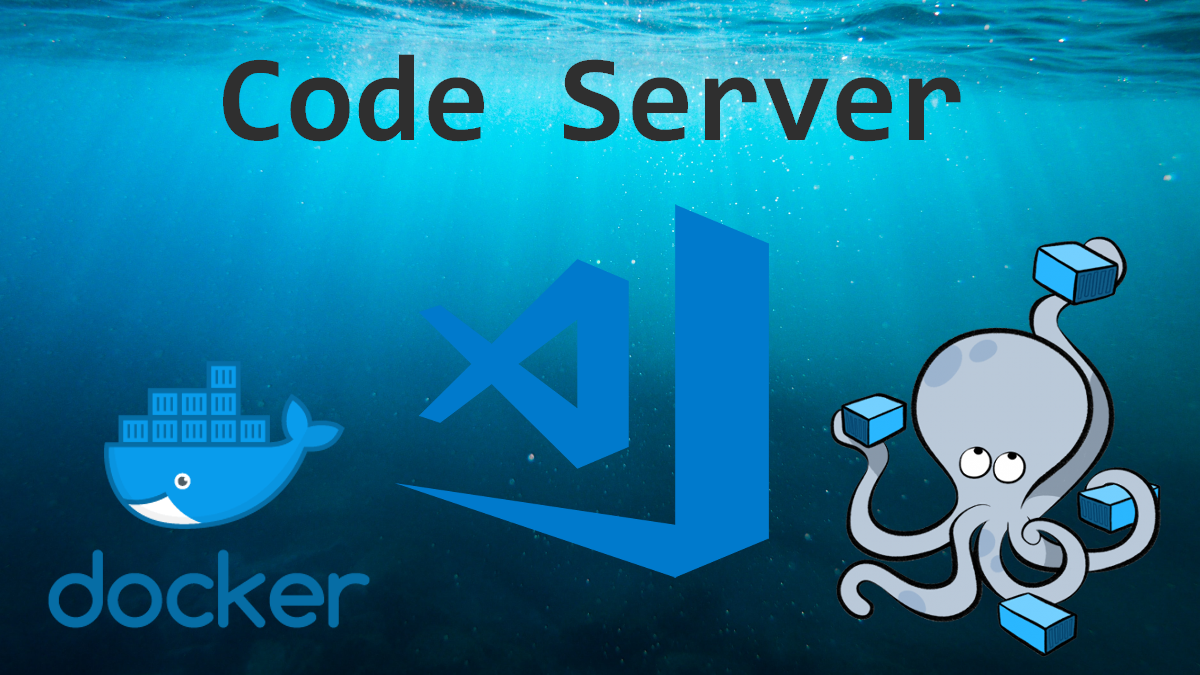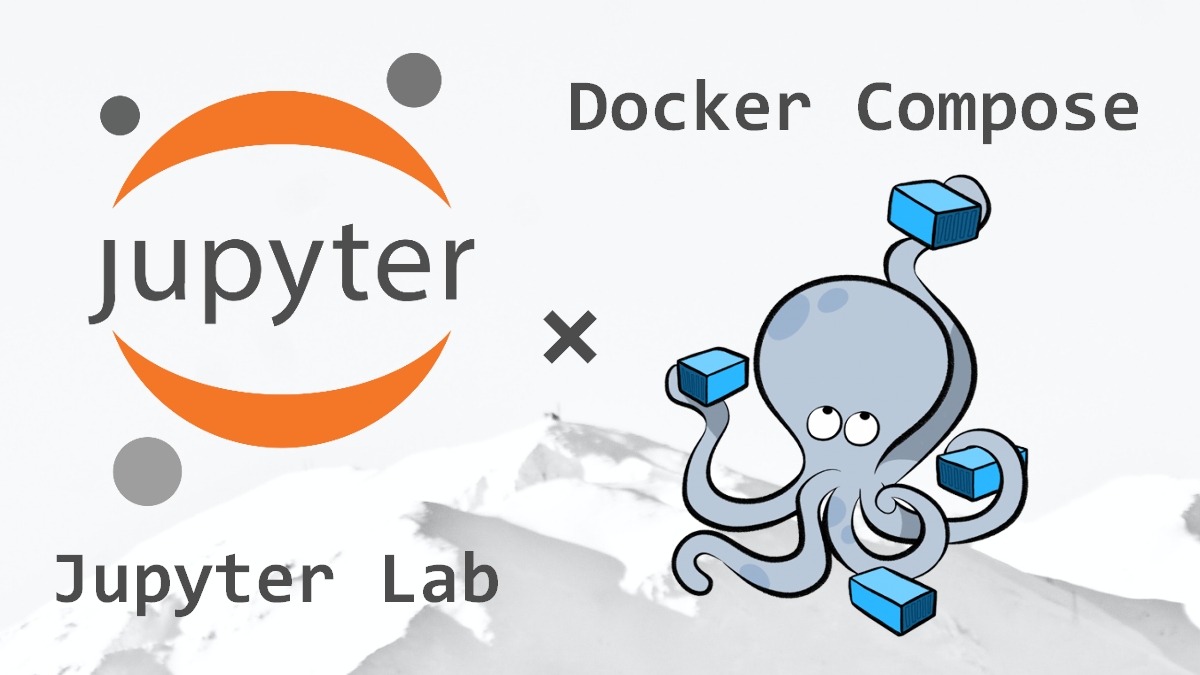Visual Studio Code(VSCode)の拡張機能「Remote – SSH」を使用すると、リモート上のサーバーに接続して操作することができます。
本環境
ローカルのWindowsからVSCodeの拡張機能「Remote – SSH」で、Ubuntuでのリモート開発を実現します。
PC : Windows 10 Home
VMware Workstation 16 PlayerからLinux VM(Ubuntu)を作成しています。
*Linux VMを作成し、実際の現場の環境を再現しています。
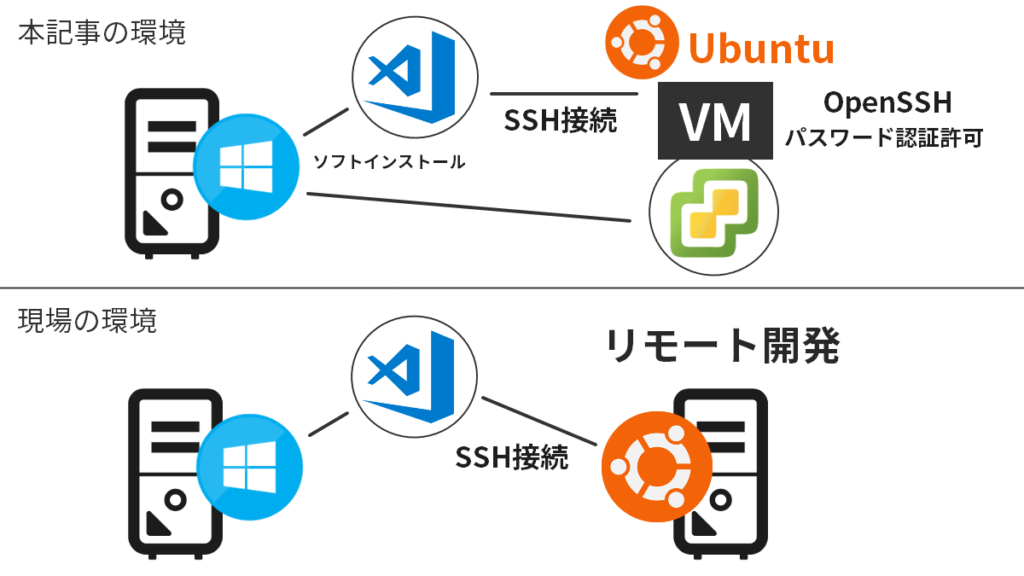
Linux(Ubuntu)側の設定
OpenSSHをインストールする
OpenSSHは、SSHを利用した通信を行うためのソフトウェアになります。リモート接続してOS内操作をしたい場合は必要になります。
$ sudo apt -y install openssh-serverSSH接続を設定する
SSHの設定は/etc/ssh/sshd_configで行います。今回はパスワード認証によるSSH接続を許可します。
$ vi /etc/ssh/sshd_config
# パスワード認証を有効化する
PasswordAuthentication yes
# rootログインを有効化する
PermitRootLogin yesWindows側
Visual Studio Codeをインストールする
Visual Studio Codeのダウンロードとインストールに関しては以下の記事を参考ください。

拡張機能「Remote – SSH」をインストールする
Visual Studio Codeを起動し、拡張機能の検索で「remote ssh」を入力します。
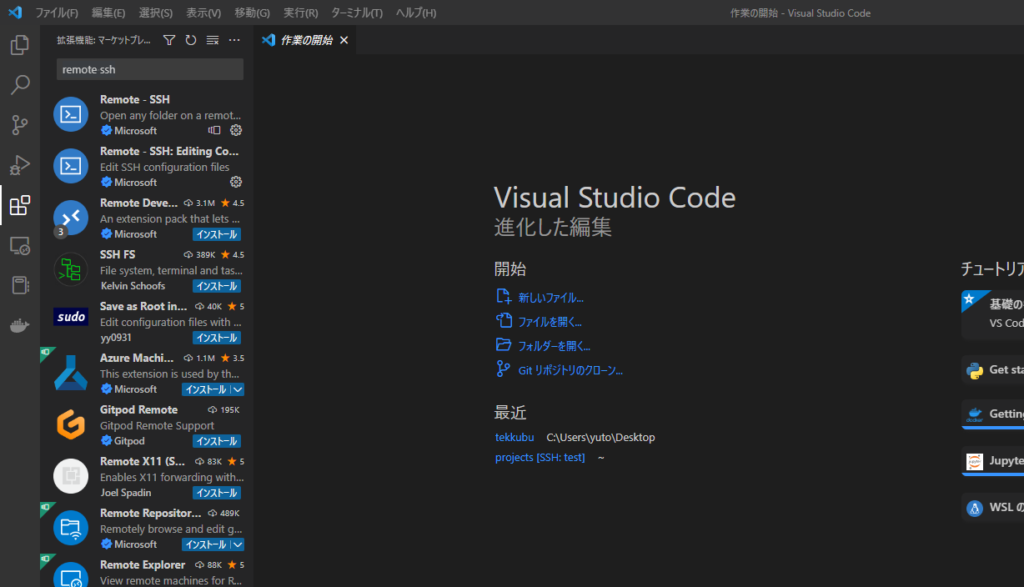
下記画像のように「Remote – SSH」をインストールし、有効にします。
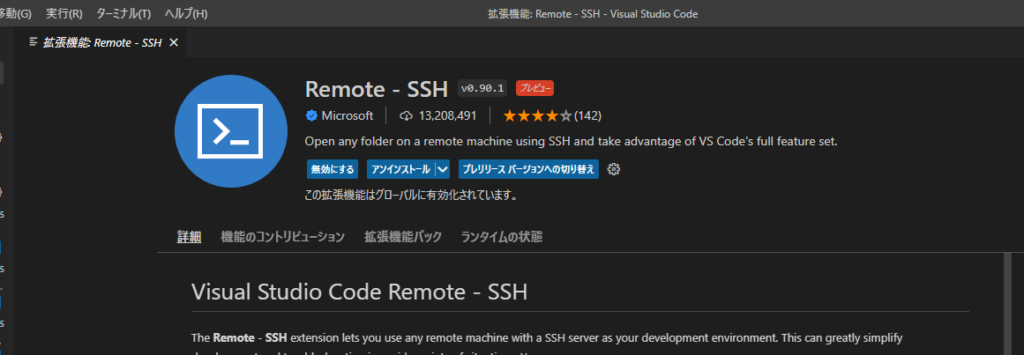
サイドバーに「リモートエクスプローラー」が表示されていれば、正しくインストールできています。
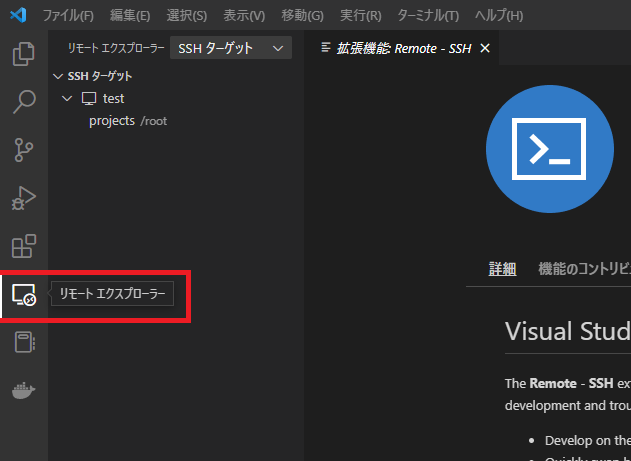
SSH接続のconfigファイルを作成する
C:\Users\${ユーザー名}\.sshにconfigファイルを作成します。
(.sshフォルダも無ければ作成してください)
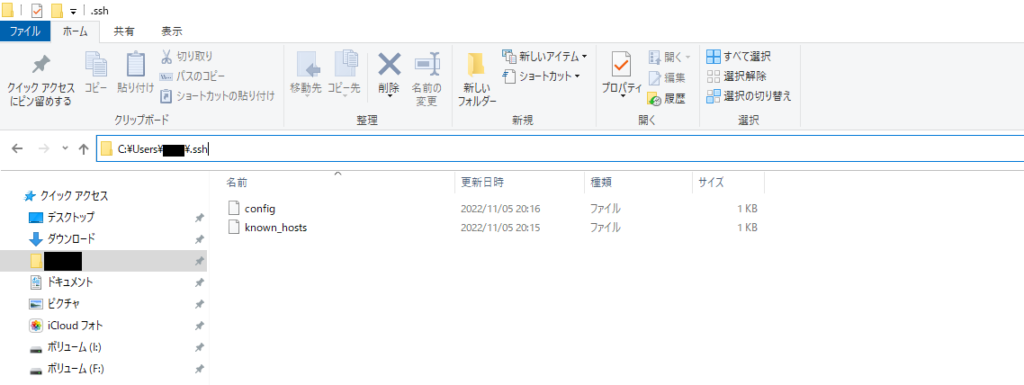
ファイルの中身は以下のように記載します。
Host test
HostName ${ホストのIPアドレス}
User root下記画像のように、リモートエクスプローラーに「test」が表示されていれば正常です。
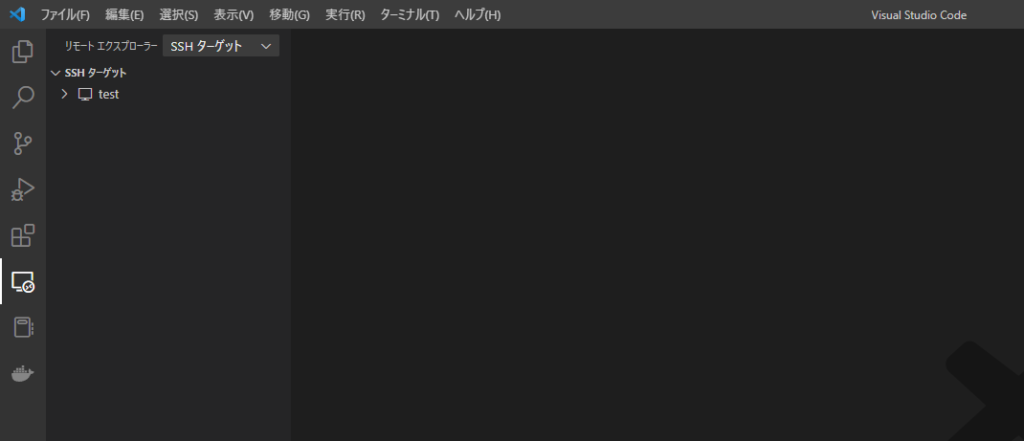
サーバーにリモート接続する
エクスプローラーボタンをクリックすると、サーバー接続が開始します。
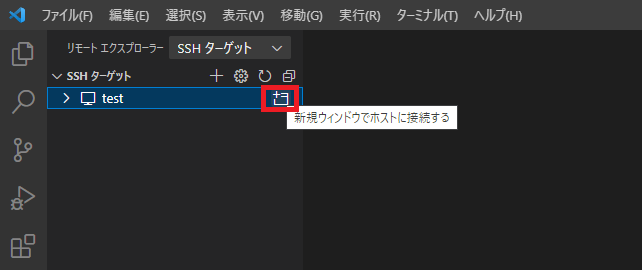
新規ウィンドウが立ち上がるので、パスワードを入力します。
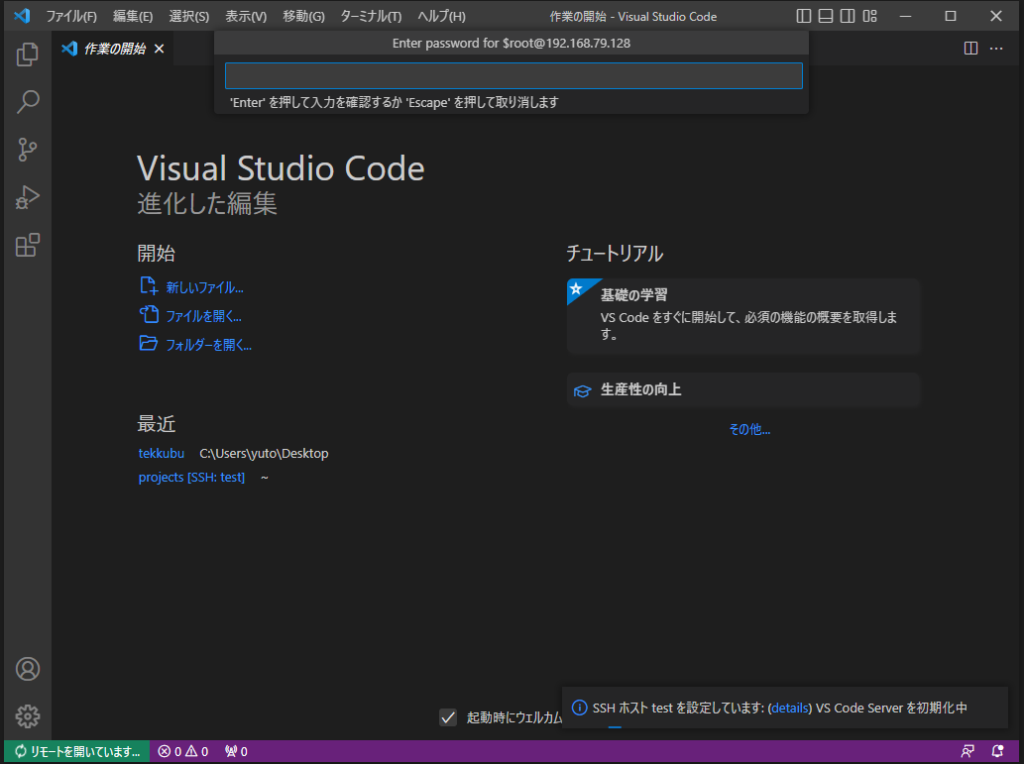
SSH接続に成功すると、右下が「SSH:**」になります。
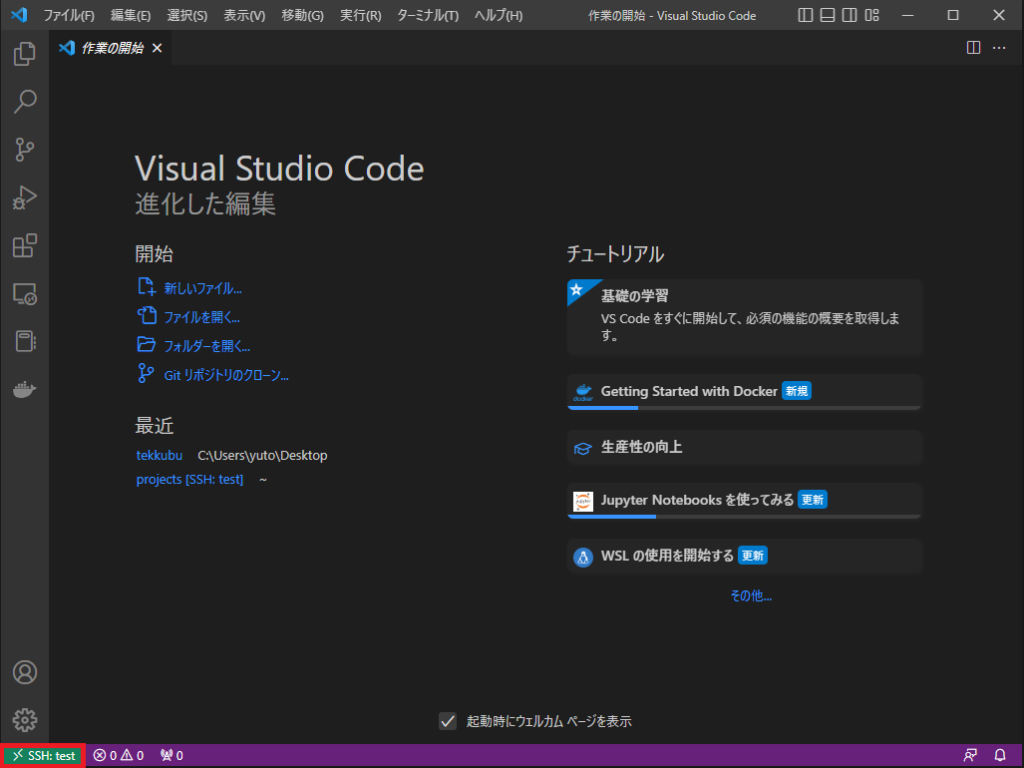
下記のように、OS内のファイルが確認できます。Windowsからリモート開発できるようになりました。
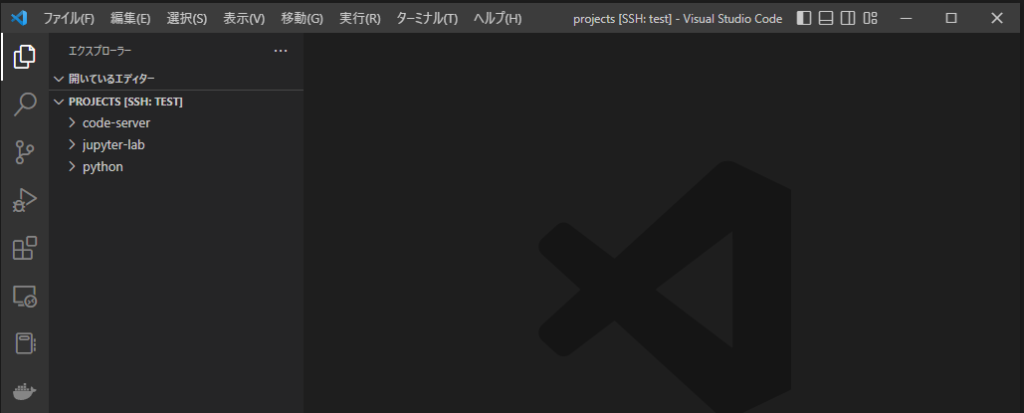
作業は以上になります。お疲れさまでした!